Deze korte tutorial geeft een overzicht van de belangrijkste features van Recogito. Wat u leert:
- Uploaden van tekst en afbeeldingen
- Creëren van annotaties
- Identificatie en linken van plaatsen in documenten
- Exporteren van data voor hergebruik buiten Recogito
- Anderen uitnodigen om samen te werken
Wat is Recogito?
Recogito is een online platform voor gezamenlijke documentannotatie. Het wordt gehost door Pelagios, een digital humanities initiatief voor het beter verbinden van online bronnen over het verleden.
Recogito biedt een persoonlijke map waar documenten geupload, verzameld en georganiseerd kunnen worden - teksten, afbeeldingen en tabellen - en waar gebruikers samen kunnen werken aan annotatie en interpretatie van deze bronnen. Recogito helpt uw werk zichtbaarder te maken op het Web en om de resultaten als Open Data beschikbaar te maken.
In deze tutorial worden de belangrijkste aspecten van het werken met Recogito behandeld. Voor de tutorial zijn nodig: een Recogito profiel, en twee voorbeeldddocumenten: een platte .txt bestand met wat tekst en een afbeelding.
Tip: Open deze tutorial in een apart browservenster (of tab) zodat deze zichtbaar blijft tijdens het doorlopen van de stappen.
Stap 1. Upload een Document
Documenten worden gebruikt om materialen in Recogito te organiseren. Elk document kan bestaan uit meerdere bestanden. Voor deze tutorial gebruiken we echter een document dat bestaat uit een enkel tekstbestand.
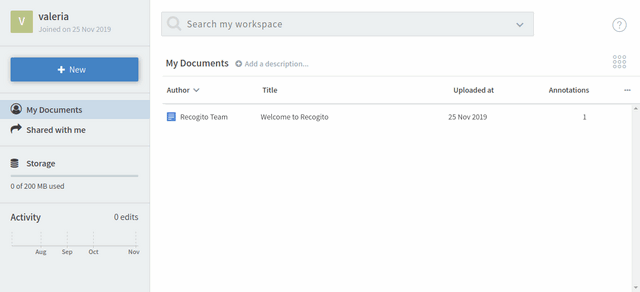
Klik Nieuw Document.
Om een tekstdocument te uploaden
- Geef een titel voor het document en klik Volgende.
- Upload het tekstdocument. Dit kan via Kies een document om te uploaden waarna het in de documentbrowser te selecteren is, of een document kan met de muis naar het uploadvenster gesleept worden.
- Recogito kan automatisch namen herkennen in de tekst met Named Entity Recognition (NER). Dit betekent dat het systeem probeert automatisch namen van personen en locaties te herkennen en te pre-annoteren. Kies hiervoor Pas automatische annotatie en klik Volgende.
Het kan even duren voordat het NER systeem klaar is met het analyseren van het document, dit hangt af van de lengte van het document. Als dit klaar is, klik Done. Uw eerste document is nu beschikbaar in uw persoonlijke map.
Een nieuwe afbeelding uploaden
Herhaal bovenstaande stappen om een nieuw document te creëren voor een afbeelding. In de laatste stap kan het een paar seconden duren voordat Recogito de afbeelding naar heeft getransformeerd naar een afbeelding waar op in en uit te zoomen is. Hierover meer informatie verderop in deze tutorial.
Stap 2. Annotaties Creëren
Open uw tekstdocument door een dubbelklik in de lijst. Dit brengt u naar de annotatie-omgeving.
Het creëren van een tekstannoatie
Selecteer de tekst zoals in de meeste tekstprocessors: klik en sleep met de muis of dubbelklik op een woord. Commentaren en tags kunnen worden toegevoegd. De geselecteerde tekst kan ook gemarkeerd worden als Plaats, Persoon of Gebeurtenis. (In Stap 3 van de tutorial meer over Plaatsen.)
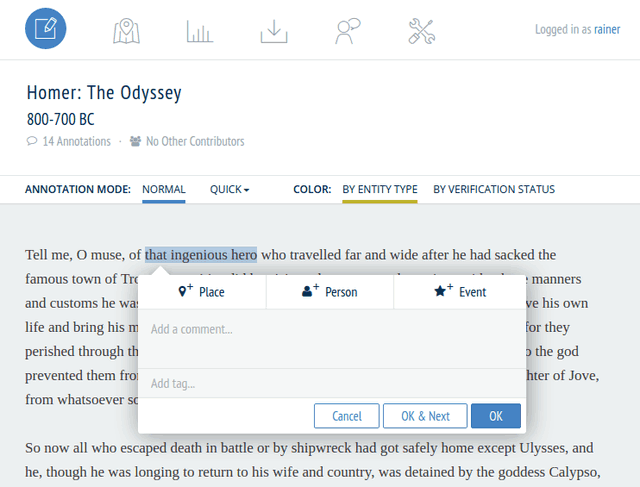
Probeer te experimenteren met de annotatie-editor. Delen van de annotatie kunnen apart veranderd of verwijderd worden nadat ze zijn gecreërd. (Om een tag te verwijderen, klik erop om toegang te krijgen tot de knop “Verwijderen”). Het verwijderen van delen van een annotatie zal ook de kleurmarkering in de tekst verwijderen.
Het creëren van een annotatie in een afbeelding
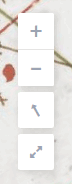 Open het afbeeldingsdocument. Recogito heeft een zoomfunctie waarin
zelfs afbeeldingen van de hoogste resolutie makkelijk te navigeren zijn. Met de muis of
de + - knoppen rechts bovenin kan in-
en uitgezoomd worden. Op apparaten met een touchscreen kan het knijpgebaar
gebruikt worden. Bekijk verschillende onderdelen van de afbeelding door punten in de
afbeelding te verslepen.
Open het afbeeldingsdocument. Recogito heeft een zoomfunctie waarin
zelfs afbeeldingen van de hoogste resolutie makkelijk te navigeren zijn. Met de muis of
de + - knoppen rechts bovenin kan in-
en uitgezoomd worden. Op apparaten met een touchscreen kan het knijpgebaar
gebruikt worden. Bekijk verschillende onderdelen van de afbeelding door punten in de
afbeelding te verslepen.
De afbeelding kan geroteerd worden. Op een desktop computer, houdt hiervoor SHIFT + Alt vast terwijl u de afbeelding met de muis versleept. Op apparaten met een touchscreen kunt u het knijpgebaar gebruiken. Gebruik de knop met de enkele pijl om een afbeelding weer snel naar de startoriëntatie te roteren.
Uw eerste afbeeldingsannotatie. In de werkbalk is een drop-down menu waar geschakeld kan worden tussen de verschillende selectiemodussen in Recogito: Punt, Rechthoek en Geroteerde Kader. Selecteer Punt en maak een annotatie door ergens in de afbeelding te klikken. Schakel terug naar Beweeg om terug te gaan naar de standaard afbeeldingsnavigatie.
Probeer nu een gebied te annoteren: gebruik hiervoor de Rechthoek-selectie. Klik eenmaal om de hoek te selecteren waar het gebied begint. Klik nogmaals voor de tegenovergestelde hoek.
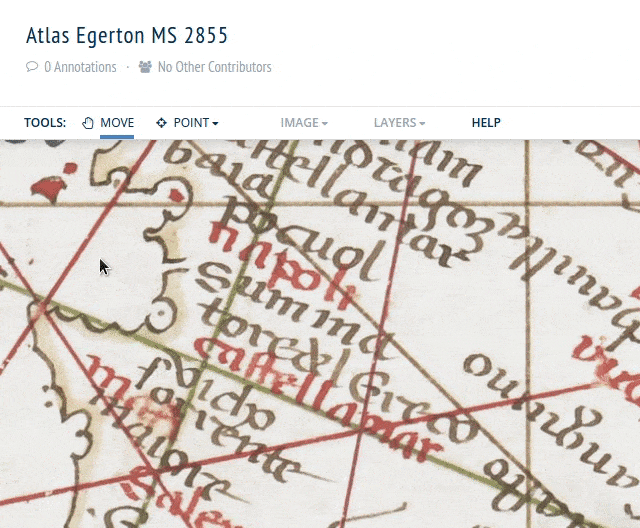
Het Geroteerd Kader vergt misschien wat meer oefening; selecteer deze optie van het menu. Klik en houdt de muisknop ingedrukt om de onderzijde van het kader te selecteren. Laat de muisknop los. Verplaats de muis om de hoogte van het kader te definiëren en klik als de juiste hoogte bereikt is.
Tip: het Geroteerde Kader is handig voor het annoteren van labels in kaarten. Omdat er een expliciete onderlijn is, wordt in de data ook informatie over de oriëntatie van het label opgeslagen.
Stap 3. Identificatie en Koppelen van Plaatsen
In Stap 1 is behandeld hoe woorden of woordgroepen in een document geannoteerd en als plaats gemarkeerd kunnen worden. In deze stap leren we hoe deze referentie aan een gazetteer te koppelen zodat Recogito deze op een kaart kan laten zien.
Klik op Plaats in de annotatie-editor. Recogito zal proberen een automatische suggestie te geven uit de ondersteunde gazetteers. Deze suggestie kan bevestigd worden, of een betere suggestie kan gevonden worden in de gazetteer zoekfunctie. Als er geen geschikte match beschikbaar is, geeft Recogito de mogelijkheid om te markeren dat er geen geschikte match was voor deze referentie.
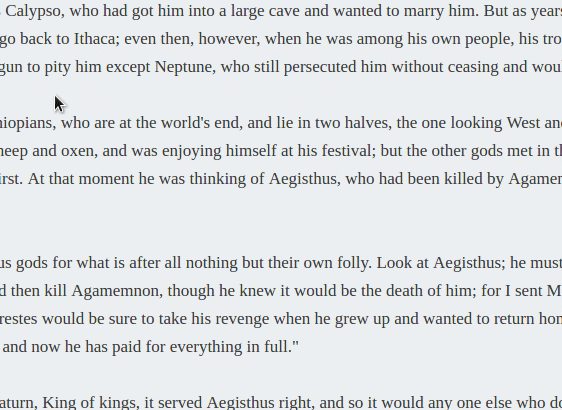
Om het annotatiewerk te versnellen, zal Recogito automatisch de tekst doorzoeken voor identieke frasen en de optie geven om de gazetteer opnieuw toe te passen voor de gevonden matches.
Stap 4. Data Exporteren
Selecteer het icoon in de hoofdnavigatiebalk. Dit icoon leidt naar een overzicht van de exportopties. Naast de exportopties op deze pagina is het ook mogelijk om een backup te downloaden vanaf de pagina met documentinstellingen. We raden aan om regelmatig backups te maken.
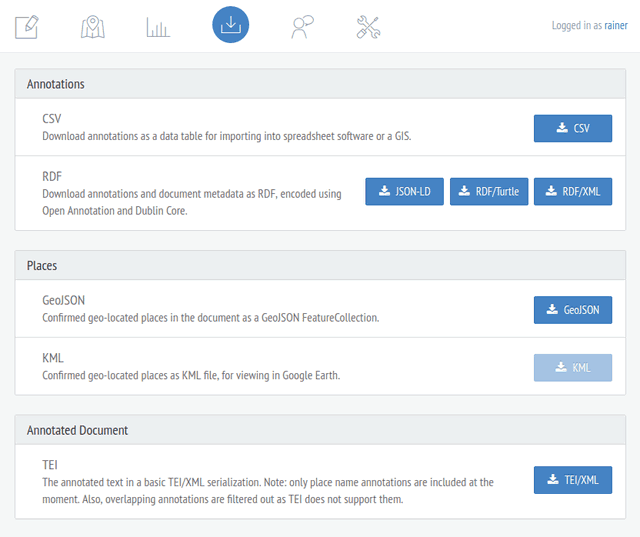
Stap 5. Andere gebruikers uitnodigen
In deze laatste stap wordt uitgelegd hoe documenten gedeeld kunnen worden met andere gebruikers in Recogito zodat in een team samengewerkt kan worden. Selecteer het icoon in de hoofdnavigatiebalk. Dit leidt naar de pagina met Documentinstellingen. In de linkerkolom, klik op Delen.
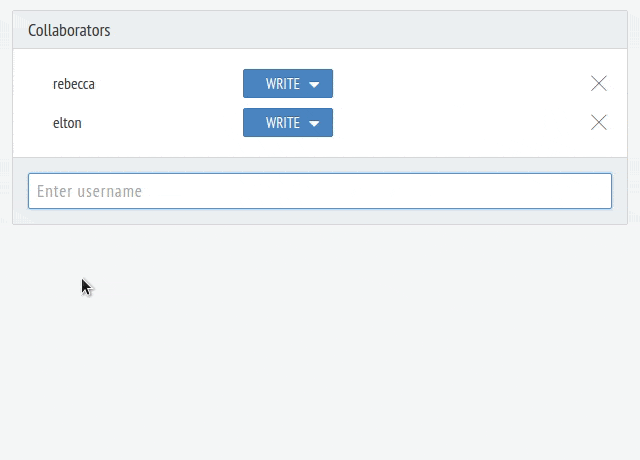
Gebruik het zoekveld onderaan het Medewerkers kader om een gebruiker toegang te geven tot het document. Er zijn verschillende toegangsniveaus:
- Lezen geeft de gebruiker toegang om documenten en annotaties in te zien, maar niet om annotaties en commentaren toe te voegen.
- Schrijven geeft toegang om het document te bekijken en te annoteren.
- Beheerder geeft toegang tot annoteren van het document maar ook voor het aanpassen van documentmetadata, het uitnodigen van andere gebruikers en andere handelingen zoals backups downloaden.
Congratulations!
U bent nu bekend met de belangrijkste aspecten van Recogito. In deze tutorial heeft u geleerd:
- Documenten uploaden
- Annotaties op teksten en afbeeldingen maken
- Referenties naar plaatsen in teksten aan gazetteers koppelen
- Data naar verschillende formaten exporteren
- Andere gebruikers uitnodigen op uw project
Voor meer tips en contact met andere gebruikers bezoekt u het Pelagios mailing list.
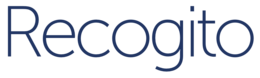 Help
Help
 Deutsch
Deutsch
 English
English
 Español
Español
 فارسی
فارسی
 Italiano
Italiano
 Türkçe
Türkçe