این آموزش کوتاه خلاصهای از مهمترین قابلیتهای ریکوگیتو را در اختیار شما میگذارد. یاد خواهید گرفت که چگونه:
- متن و عکس را بارگذاری کنید.
- حاشیهنویسی کنید.
- نام مکانها را در متن خود شناسایی و روی نقشه مشخص کنید.
- برای استفادهٔ دوباره از دادههای خود در محیطی خارج از ریکوگیتو آنها را دریافت (export) کنید.
- کاربران دیگر را دعوت به مشارکت کنید.
ریکوگیتو چیست؟
ریکوگیتو سکویی آنلاین برای حاشیهنویسی مشارکتی متن و اسناد است که توسط Pelagios نگهداری و مدیریت میشود. در ریکوگیتو برای کاربران محیطِ کاریِ شخصی ایجاد میشود که آنان را قادر به جمعآوری و سازماندهی منابع خود—متن، عکس و دادههایی در قالب جدول—و مشارکت در حاشیهنویسی و تفسیر منابع میسازد. ریکوگیتو به شما کمک میکند تا بهآسانی کارهای خود را در وب در معرض دید عموم قرار دهید و نتایج تحقیقات خود را به عنوان دادهباز (Open Data) ارائه کنید.
این آموزش مهمترین نکات لازم دربارۀ کار با ریکوگیتو را در اختیار شما قرارمیدهد. برای تکمیل این آموزش نیاز به ایجاد یک حسابِ کاربری و همچنین دو سند نمونه دارید: یک فایل متنی در قالب txt و یک تصویر.
نکته: این متن آموزشی را در پنجرهٔ جداگانهای در مرورگر خود باز کنید تا در زمان پیشرفت کار قادر به دیدن و دنبال کردنِ مراحل آن باشید.
مرحلهٔ ۱. بارگذاری سند
در ریکوگیتو اسناد برای سازماندهی منابع شما به کار میروند. هر سند میتواند شامل چندین فایل باشد. در این قسمت از آموزش, ما سندی را با تنها یک فایل متنی بارگذاری میکنیم.
کلیک سند جدید
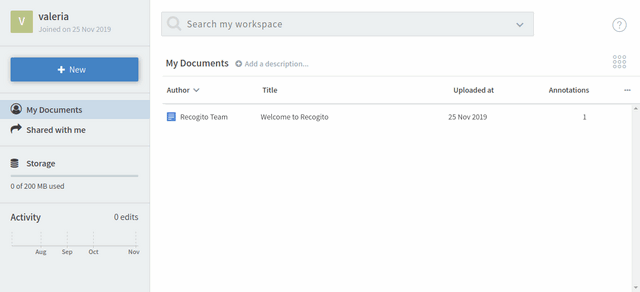
برای بارگذاری سند جدید
- عنوانی برای سند خود وارد کرده و گزینهٔ strong>بعدی را کلیک کنید.
- فایل متنی خود را بارگذاری کنید. میتوانید این کار را از طریق strong>انتخاب فایل و strong>پیوست متن و یا با کشیدن و رها کردن فایل توسط موس در محدودهٔ بارگذاری انجام دهید.
- میتوانید شناسایی موجودیتهای نامدار (Named Entity Recognition) را بر روی متن اجرا کنید. در این صورت خواهید توانست مکانها و افراد را بهصورت خودکار در متن شناسایی کنید و حاشیهنویسی اولیهای را انجام دهید. برای اینکار گزینهٔ strong>حاشیهنویسیِ خودکار را انتخاب کرده و گزینهٔ strong>بعدی را کلیک کنید.
این مرحله, زمانی متناسب با طولِ متن شما نیاز خواهد داشت. پس از پایان اجرا، گزینهٔ ,پایان را کلیک کنید. تبریک میگوییم! شما اولین سند را وارد محیطِ کاریِ خود کردهاید.
بارگذاری تصویر جدید
برای ایجاد سند جدیدی از تصویر مورد نظر خود, مراحل بالا را طی کنید. در مرحلهٔ پایانی، تبدیل تصویر بارگذاریشده به تصویری با قابلیت بزرگنمایی، زمان کوتاهی به طول میانجامد. در این مورد توضیحات بیشتری در ادامه ارائه میشود.
مرحلهٔ ۲. حاشیهنویسی
بر روی سند خود در لیست دوبار کلیک کنید. با این کار وارد نمایِ حاشیهنویسی میشوید.
ایجاد حاشیهنویسی
متنِ موردنظر خود را همانگونه که در هر ویرایشگر متن دلخواهی میگشایید، باز کنید: میتوانید این کار را با کشیدن و رها کردن موس و یا دوبار کلیک انجام دهید. میتوانید توضیحات و برچسبهایی را به متن اضافه کنید. همچنین میتوانید بخشی از متن را را به عنوان مکان، فرد یا رویداد شناسایی کنید. (در ادامه در مورد چگونگی کار با مکان بیشتر خواهیم آموخت.)
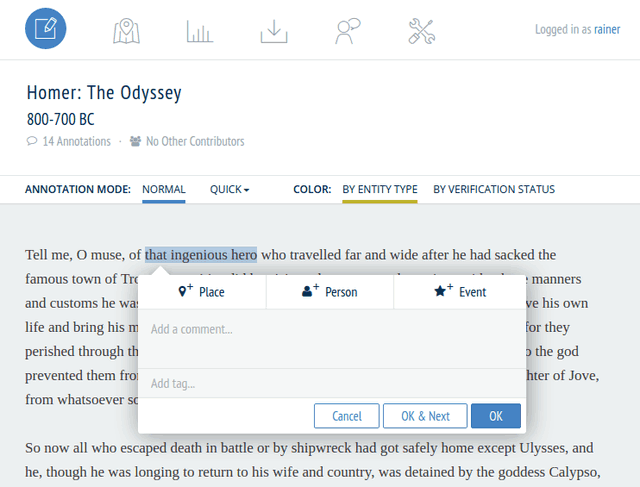
حاشیهنویسی با ویرایشگر را تجربه کنید. پس از ایجاد حاشیهنویسیها میتوانید هر بخشی را جداگانه تغییر داده یا پاک کنید. (برای پاک کردن یک برچسب بر روی آن کلیک کنید تا گزینهٔ strong>پاک کردن ظاهر شود.) پاک کردن تمام بخشهای یک حاشیهنویسی رنگ پسزمینه متن موردنظر را نیز پاک خواهد کرد.
ایجاد حاشیهنویسی برای تصویر
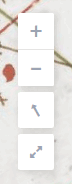 تصویر خود را باز کنید. در ریکوگیتو میتوانید حتی تصاویرِ با وضوح بالا را از طریق نمای قابل بزرگنمایی بهآسانی حرکت دهید. با بکاربردن چرخ موس یا دکمههای + و - در گوشه سمت راست بالایی میتوانید بزرگنمایی را تغییر دهید. در دستگاههای لمسی همچنین میتوانید از حرکت "نیشگون" استفاده کنید. با کشیدن و رها کردن تصویر میتوانید pan کنید.
تصویر خود را باز کنید. در ریکوگیتو میتوانید حتی تصاویرِ با وضوح بالا را از طریق نمای قابل بزرگنمایی بهآسانی حرکت دهید. با بکاربردن چرخ موس یا دکمههای + و - در گوشه سمت راست بالایی میتوانید بزرگنمایی را تغییر دهید. در دستگاههای لمسی همچنین میتوانید از حرکت "نیشگون" استفاده کنید. با کشیدن و رها کردن تصویر میتوانید pan کنید.
میتوانید تصویر را در درجات دلخواه بچرخانید. در کامپیوترهای رومیزی کلید SHIFT + Alt را همزمان با کشیدن موس نگه دارید. در دستگاههای لمسی میتوانید از حرکت "نیشگون" استفاده کنید. با بکاربردن دکمهای که حاوی یک فلش است بهسرعت تصویر را به حالت اولیه بازگردانید.
در اینجا اولین حاشیهنویسی برای تصویر را ایجاد میکنیم. در منوی ابزار یک منوی کرکرهای وجود دارد که با استفاده از آن میتوانید حالتهای مختلفِ انتخابِ بخشی از تصویر در ریکوگیتو را تغییر دهید: نقطه، مستطیل و جعبهٔ عنوانگذاریشده. نقطهای را انتخاب کرده و سپس با کلیک بر روی تصویر یادداشتی را ایجاد کنید. با بازگشت به گزینهٔ strong>حرکت میتوانید ناوش اولیه تصویر را بازیابی کنید.
حالا ناحیهای از تصویر را حاشیهنویسی کنید: ابزار مستطیل را انتخاب کنید. برای انتخاب نقطهٔ شروع ناحیه انتخابی، یک بار کلیک کنید و سپس در نقطهٔ پایانی دوباره کلیک کنید.
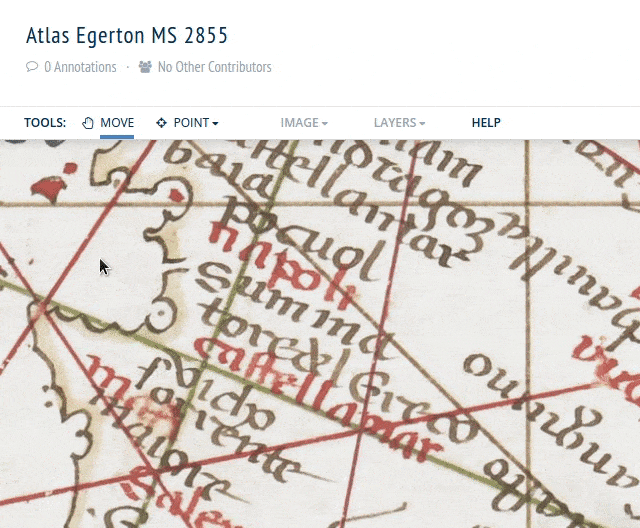
جعبهٔ عنوانگذاریشده ممکن است تمرین بیشتری نیاز داشته باشد: از منو آن را انتخاب کنید. دکمه موس را کلیک کرده و نگه دارید تا خطوط اصلی جعبه را بکشید. سپس موس را رها کنید. برای تعیین ارتفاع جعبه، موس را حرکت دهید و زمانی که به ارتفاع دلخواه رسیدید کلیک کنید.
نکته: جعبهٔ عنوانگذاریشده بطور خاص برای حاشیهنویسی برچسبها در نقشه پرکاربرد است. از آنجا که خطوط اصلی مشخصی وجود دارد، دادههایی که تولید میکنید، اطلاعاتی درمورد جهت قرارگیری برچسب را نیز شامل میشود.
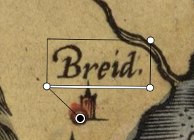 The Linked Box is a modified version of
the Tilted Box, designed specifically for maps containing symbols and labels.
The Linked Box is a modified version of
the Tilted Box, designed specifically for maps containing symbols and labels.
Click once to mark the symbol, then continue to annotate the label as you would with the Tilted Box: click to start the baseline, click again to end it, click once more to set the height. You can modify all points afterwards, by clicking and dragging them.
مرحلهٔ ۳: شناسایی و نگاشت مکانها
تا این مرحله چگونگی حاشیهنویسی یک کلمه یا عبارت در یک سند و شناسایی آن به عنوان مرجعی به یک مکان را آموختهاید. اکنون میخواهیم این مرجع را به یک فرهنگ جغرافیایی (gazetteer) ارجاع دهیم به طوری که ریکوگیتو قادر یه کشیدن و نشان دادن آن مکان بر روی نقشه باشد.
مکانی را در ویرایشگر حاشیهنویسی کلیک کنید. ریکوگیتو تلاش خواهد کرد تا به طور خودکار پیشنهادهای را فرهنگهای جغرافیایی (gazetteers) مورد پشتیبان خود ارائه کند. شما میتوانید این پیشنهادها را تائید کنید یا گزینهٔ مناسبتری را در فرهنگ جغرافیایی جستجو کنید. در صورتی که مورد مناسبی برای انطباق پیدا نکردید، میتوانید این مرجع را—به عنوان نشانهای که با هیچ مکانی مطابقت ندارد—با پرچمی علامتگذاری کنید.
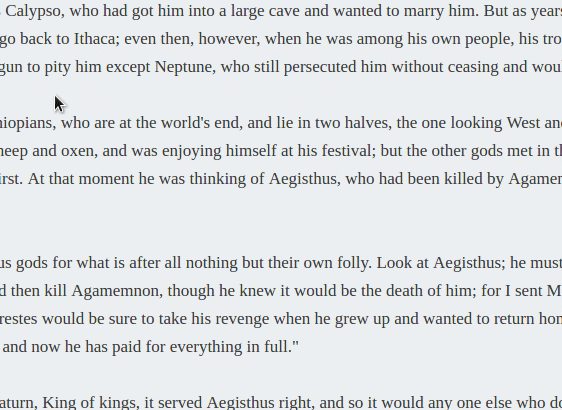
برای تسریع کار، ریکوگیتو متنِ موردنظر را برای عبارات یکسان جستجو کرده و امکان ارجاع دوبارهٔ این عبارت به فرهنگ جغرافیایی را برای موارد دیگر فراهم میکند.
مرحلهٔ ۴: دریافت دادهها
شکلک … را در نوار راهبری انتخاب کنید تا گزینههای موجود برای دریافت سند را مشاهده کنید. علاوه بر گزینههای لیستشده در این صفحه، میتوانید بستهٔ پشتیبان کار خود را از صفحهٔ تنظیماتِ سند بارگیری کنید. پیشنهاد میکنیم نسخههای پشتیبان را جهت بایگانی و به عنوان یک اقدامِ امنیتی بارگیری کنید.
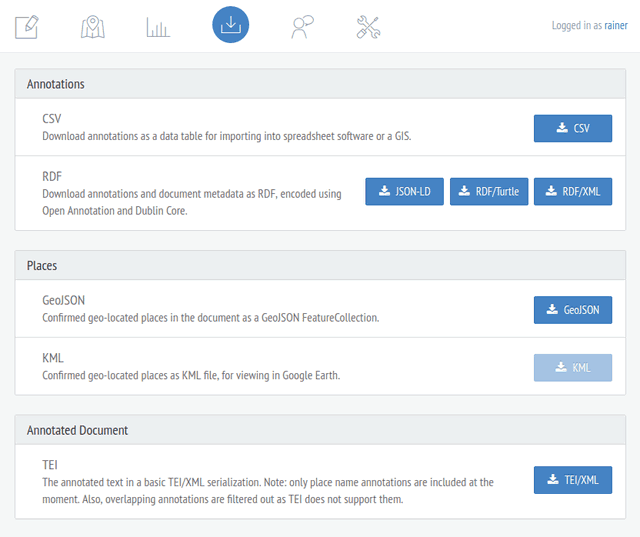
مرحلهٔ ۵: دعوت از کاربران
در این مرحلهٔ پایانی، چگونگی به اشتراک گذاشتن اسناد با سایر کاربران ریکوگیتو را خواهیم آموخت، به طوری که بتوان در قالب یک تیم همکاری کرد. با انتخاب شکلک … در نوار راهبری اصلی به صفحهٔ تنظیماتِ سند هدایت میشوید. در نوار کناری سمت چپ گزینهٔ strong>اشتراکگذاری را انتخاب کنید.
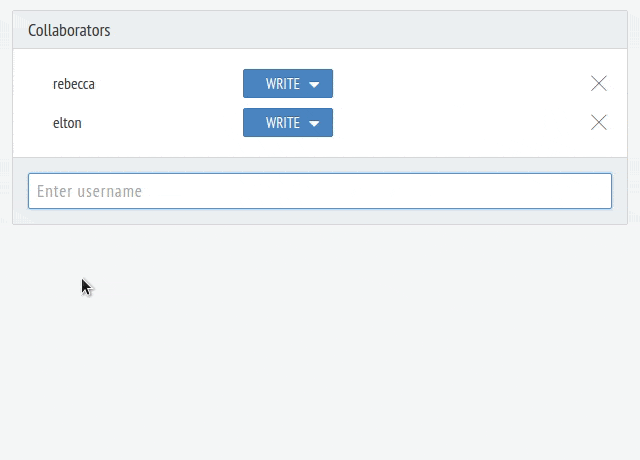
برای اختصاص دسترسی اسناد خود به یک کاربر از ابزار جستجو در پایین جعبهٔ مشارکتکنندگان استفاده کنید. میتواند سطوحِ مختلفِ دسترسی را انتخاب کنید:
- strong>خواندن اجازهٔ مشاهدهٔ سند و حاشیهنویسیهایِ مربوطه را صادر میکند ولی اجازهٔ اضافه کردن حاشیهنویسیها و نظرات را به آنها نمیدهد.
- strong>نوشتن اجازهٔ مشاهده و همچنین حاشیهنویسی سند را به کاربران میدهد.
- strong>مدیریت اجازهٔ نوشتن را به همراه ویرایش فراداده، دعوت از سایر مشارکتکنندگان و انجام اعمال مدیریتی مانند بارگیری نسخههای پشتیبان را صادر میکند.
تبریک میگوییم!
شما مراحل آموزش مهمترین قابلیتهای ریکوگیتو را با موفقیت پشت سر گذاشتید. با به پایان رساندن این دوره آموزشی شما آموختید که چگونه:
- سندی را بارگذاری کنید
- حاشیهنویسی روی متنها و تصویرها را انجام دهید
- مکانها را به فرهنگهای جغرافیایی ارجاع دهید
- دادههای خود را در قالبهای متفاوت دریافت و بارگیری کنید
- از کاربران دیگر برای همکاری دعوت به عمل آورید
درصورت تمایل به یادگیری بیشتر و تماس با اجتماعات کاربری ما، خواهشمند است از
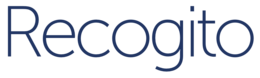 Help
Help
 Deutsch
Deutsch
 English
English
 Español
Español
 Italiano
Italiano
 Nederlands
Nederlands
 Türkçe
Türkçe