Este tutorial otorga una visión general de las características más importantes de Recogito.
- Subir textos e imágenes
- Crear anotaciones
- Identificar y asignar lugar en tus documentos
- Exportar tus datos para ser utilizados fuera de Recogito
- Invitar a otros usuarios para colaborar contigo
¿Qué es Recogito?
Recogito es una plataforma en línea de documentos colaborativos. Es mantenida por Pelagios, una iniciativa de Humanidades Digitales con el objetivo de fomentar mejores vínculos entre recursos en línea documentando el pasado.
Recogito ofrece un espacio personal de trabajo donde se puede cargar, recopilar y organizar materiales fuentes -textos, imágenes y datos tabulares- y colaborar en anotaciones e interpretaciones. Recogito le ayuda a hacer su trabajo más visible en la Webcon más facilidad, y a publicar los resultados de su investigación como Dato Abierto.
Este tutorial enseñará lo esencial para trabajar con Recogito. Para completar esto, necesita una cuenta en Recogito, y dos documentos de muestra: un archivo .txt simple con algún texto y un archivo de imagen.
Tip: Abra este tutorial en una ventana o pestaña del explorador mientras completa los pasos.
Paso 1. Cargar un documento
Documents se utiliza para organizar sus materiales en Recogito. Cada documento puede contener varios archivos. Pero por ahora, sólo vamos a cargar un documento que consista en un archivo de texto simple.
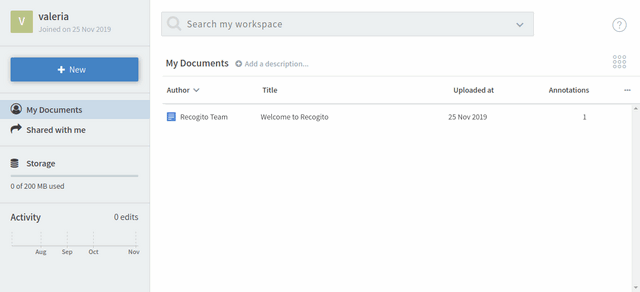
Clica en New Document.
Para cargar un documento de texto nuevo
- Ingresa un título para su nuevo documento y clica en Next.
- Cargue el archivo de texto. Puede hacer clic en Choose a File to Attach y seleccionarlo en el buscador de archivos, o puede arrastrarlo y soltarlo en el área de carga con el ratón.
- Recogito puede ejecutar el Reconocimiento de Entidades Nominales (NER) en su texto. Significando que intentará identificar y pre-anotar lugares y personas automáticamente. Marque Apply automatic annotation y haga clic en Next.
Dependiendo de la longitud de su texto, NER puede tomar un tiempo. Una vez completado, haga clic en Done. ¡Felicitaciones! Ha importado su primer documento en su área de trabajo.
Para cargar una nueva imagen
Repeta los pasos anteriores para crear otro documento a partir de su archivo de imagen. En el último paso de carga, Recogito puede tardar unos segundos en convertir su imagen en una imagen con zoom.
Paso 2: Crear anotaciones
Abra su documento de texto con un doble click en la lista. Esto lo llevará a la Vista de Anotaciones (annotation view).
Para crear una anotación de texto
Seleccione un texto como lo haría en cualquier procesador de texto: haciendo clic y arrastrando con el ratón o haciendo doble clic en una palabra. Puede agregar comentarios y etiquetas, así como identificar el texto seleccionado como Lugar, Persona o Evento. (Aprenderemos más sobre cómo tratar con los lugares en un minuto.)
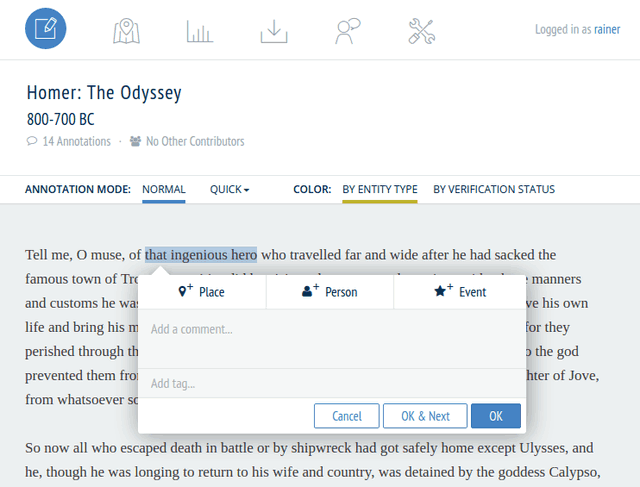
Trate de experimentar con el editor de anotaciones. Puede cambiar o eliminar cualquier parte de una anotación por separado, luego de hacerla creada. (Para eliminar una etiqueta, haga clic primero en ella para que aparezca el botón de eliminación). Eliminando todas las partes de una anotación puede también remover el resaltado de los textos.
Para crear una anotación de imagen
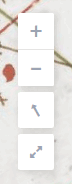 Abra su imagen documento. Recogito tiene una vista ampliable para que
pueda navegar más fácilmente en una imagen de mayor resolución. Acerque o aleje usando la
rueda del ratón o los botones + o -
ubicados en la esquina superior. En los dispositivos táctiles puede usar un
"pellizco". Una panorámica se obtiene arrastrando y soltando la imagen.
Abra su imagen documento. Recogito tiene una vista ampliable para que
pueda navegar más fácilmente en una imagen de mayor resolución. Acerque o aleje usando la
rueda del ratón o los botones + o -
ubicados en la esquina superior. En los dispositivos táctiles puede usar un
"pellizco". Una panorámica se obtiene arrastrando y soltando la imagen.
Puede rotar la imagen dentro de ángulos arbitrarios. En una pc de escritorio si mantiene apretado SHIFT + ALT mientras arrastra con el ratón. En un dispositivo táctil, use el pellizco. Utilice el botón con la flecha simple para girar rápidamente la imagen volviendo a la orientación original.
Vamos a crear nuestra primera anotación en la imagen. En la barra de herramientas, hay un menú desplegable donde puedes alternar entre dos modos de selección diferentes de Recogito: Punto, Rectángulo y Cuadro inclinado. Selecciona Punto (Point) y crea una anotación clikeando en algún lugar de tu imagen. Cambia a Mover (Move) para volver a la navegación de la imagen.
Ahora trata de anotar en un área: selecciona la herramienta de Rectángulo (Rectangle). Has clic para seleccionar la esquina inicial del área. Luego has clic en el ángulo opuesto.
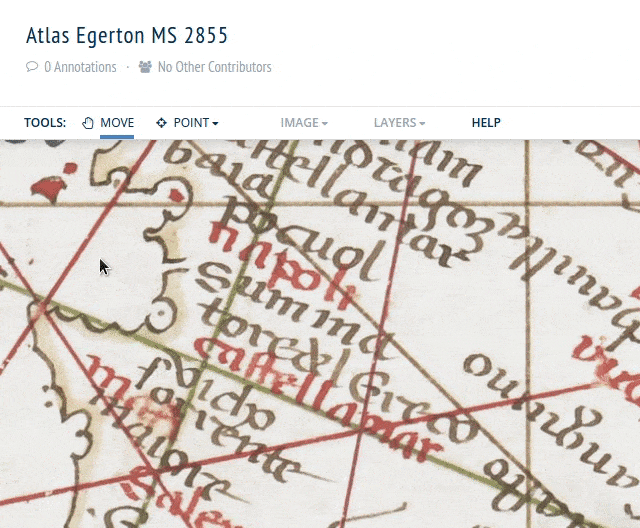
La herramienta Cuadro Inclinado (Tilted Box) puede necesitar un poco más de práctica: selecciónala desde el menú. Has clic y mantén presionado el botón del ratón para dibujar la línea base del cuadro. Luego, suelta el botón del ratón. Mueve el ratón para definir la altura del cuadro, y has clic cuando sea la necesaria.
Tip: la herramienta Cuadro Inclinado es especialmente útil para anotar etiquetas en los mapas. Porque existe una línea de base explícita, los datos generados conservarán información sobre la orientación de la etiqueta.
Paso 3: Identificar y ubicar lugares
Ya sabe como realizar anotaciones de palabras o frases en un documento, e identificarla como referencia a un lugar. Ahora vamos a asignar esta referencia a un diccionario geográfico para que Recogito pueda trazarlo en el mapa.
Haga clic en el editor de anotaciones. Recogito intentará proporcionar una sugerencia automática a partir de sus índices geográficos. Ud. puede confirmar la sugerencia o tratar de hallar una coincidencia mejor en el buscador de índices geográficos. Si no encuentra una adecuada, también tiene la opción de marcar esta referencia, como una indicación de que no había una coincidente.
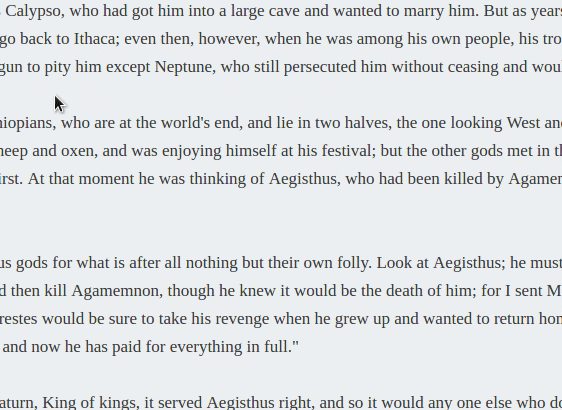
Para acelerar su trabajo, Recogito buscará automáticamente en el texto, frases idénticas, y le dará la opción de aplicar la asignación a todas las coincidencias.
Paso 4: Exportar tus datos
Seleccione el icono en la barra principal de navegación. Esto lo llevará a las opciones de exportación disponibles para su documento. Además de las opciones que aparecen en la página, puede descargar una copia de seguridad de su trabajo desde la página de configuración del documento. Nosotros recomendamos descargar copias de seguridad para archivar y como adicional de seguridad.
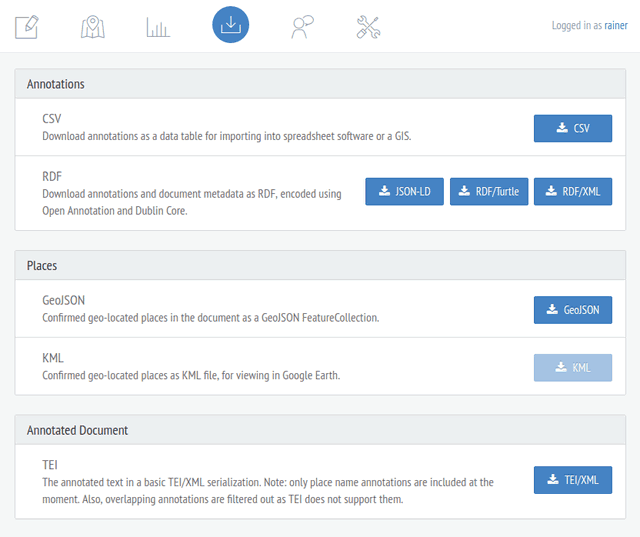
Paso 5: Invitar otros usuarios
En paso final aprenderemos como compartir sus documentos con otros usuarios de Recogito, para que pueda trabajar en equipo. Seleccione el icono en la barra principal de navegación. Esto lo llevará a la página de Configuración del Documento. A la izquierda de la barra de herramientas seleccione Compartir.
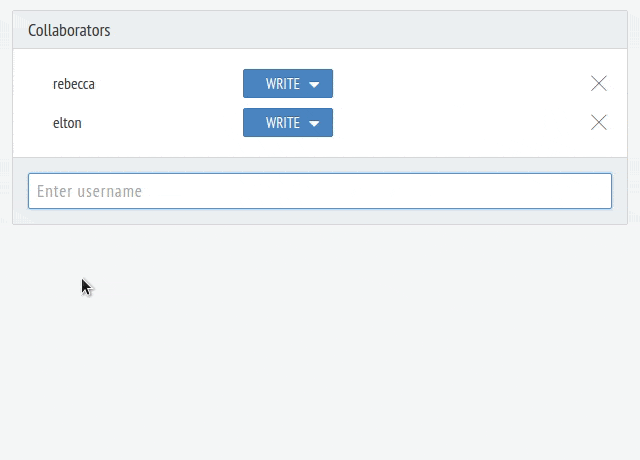
Utilice el campo de búsqueda en la parte inferior del cuadro Colaboradores para dar acceso a un usuario en su documento. Puede elegir entre diferentes niveles de acceso:
- Leer permite a los usuarios ver documentos y anotaciones, pero no añadir anotaciones y comentarios.
- Escribir permite a los usuarios ver y anotar el documento.
- Admin proporciona acceso de escritura y además permite a los usuarios editar metadatos de documentos, invitar a otros colaboradores y realizar acciones administrativas como descargar copias de seguridad.
Felicitaciones!
Ha recorrido las características más importantes de Recogito. Completando el tutorial, ud. Ha aprendido a:
- Cargar documentos
- Crear anotaciones en textos e imágenes.
- Ubicar las referencias en los diccionarios geográficos.
- Exportar sus datos en diferentes formatos
- Invitar a otros usuarios a trabajar con ud.
Si quiere aprender mas y estar en contacto con otros usuarios de nuestra comunidad, visite Pelagios Users Forum.
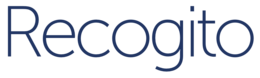 Help
Help
 Deutsch
Deutsch
 English
English
 فارسی
فارسی
 Italiano
Italiano
 Nederlands
Nederlands
 Türkçe
Türkçe